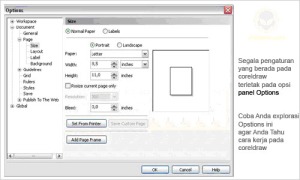Gudangnya Informasi
Senin, 12 Mei 2014
BERANDA

Tujuan Hidup adalah menguji Kematangan ..
Orang-orang hebat di bidang apapun bukan baru bekerja karena mereka Terinspirasi. Namun mereka menjadi terinspirasi karena mereka lebih suka Bekerja ..
Jangan menunggu bahagia baru bersyukur. Tapi bersyukurlah, maka kamu akan merasakan kebahagiaan ..
Sesuatu yang dapat dibayangkan pasti dapat Diraih. Sesuatu yang bisa diimpikan pasti dapat Diwujudkan ..
Jangan tanya kapan, tapi keajaiban akan datang menghampiri orang yang
selalu melakukan yang terbaik buat dirinya sendiri maupun orang lain ..
Untuk mewujudkan mimpi, jangan dulu membayangkan sukses besar yang mungkin diraih. Tapi jauh lebih penting menyusun rencana tuk membuat Sukses-sukses yang kecil ..
HARGAI yang Kita Miliki. Selalu ada Orang Lain, yang Menginginkan Tukar NASIB dg Kita, apapun Kondisi kita! ..
Tidak pernah ada kata Terlambat untuk menjadi seperti orang yang kita Inginkan ..
Kau takkan pernah tahu kesuksesan jikalau tak pernah Mencoba dan hanya Menyerah ..
Belajar memang melelahkan namun lebih lelah nanti jikalau saat ini Tidak Belajar ..
Kebanyakan orang gagal karena orang tidak menyadari betapa dekatnya
mereka ke titik sukses saat mereka memutuskan untuk Menyerah ..
Berpikir Positif dapat menghancurkan semua tembok pemisah antara Tidak bisa dan Bisa ..
Hidup tanpa mempunyai tujuan sama seperti layang-layang putus. Miliki tujuan dan percayalah Anda dapat mencapainya ..
Apapun yang diinginkan, targetkan lebih dari yang dikehendaki ..
Kembangkan sikap Pemenang, perbedaan kecil dalam kerja dapat melahirkan perbedaan besar dalam prestasi ..
Ingatlah segala jerih payah pasti ada IMBALAN ..
Mulailah proses kesuksesan Anda dengan menanyakan apa yg Anda inginkan, dan menginginkan apa yg Anda tanyakan ..
Apapun yang terjadi, jangan sampai melepaskan pegangan dua tambang utama kehidupan, Harapan dan Keyakinan ..
Rencanakanlah masa depanmu terlebih dahulu. Di sanalah Anda akan menghabiskan sisa hidup Anda ..
Rahasia terbesar para pemenang adalah bahwa kegagalan memberi inspirasi untuk MENANG ..
Selalu harapkan yang terbaik, dan jangan terima apapun selain yang TERBAIK ..
Semua yg Anda impikan, Anda inginkan dan Anda harapkan, akan dapat Anda raih jika Anda memiliki KEKUATAN untuk BERTAHAN ..
Pusatkan lebih banyak perhatian Anda pada keinginan dan bukan pada keraguan, maka mimpi Anda akan mencari jalannya sendiri ..
Orang yang rajin berusaha dan bekerja tidak akan kecewa, karena akhirnya semua harapan dapat dicapai dengan keuletan & keseriusan ..
Mengejar sebuah impian dengan tiada henti adalah rahasia keberhasilan ..
Anda tidak pernah diberi mimpi tanpa diberi kekuatan untuk mewujudkannya. Anda hanya perlu bekerja ..
Dalam segala hal, berharap lebih baik daripada PUTUS ASA ..
Belajar dari hari kemarin. Hidup untuk hari ini. Milikilah harapan untuk hari esok dan yang terpenting jangan pernah berhenti untuk berharap ..
Kemarin saya memberanikan diri untuk BERJUANG. Hari ini saya berani untuk MENANG ..
Harapan bukanlah impian, tetapi sebuah jalan untuk membuat mimpi menjadi kenyataan ..
semangat yg mudah terbakar, yg didukung oleh perasaan sekuat kuda &
ketekunan, merupakan kualitas yg paling srg menciptakan kesuksesan ..
Anda dapat melakukannya jika Anda yakin Anda MAMPU ..
Kesuksesan sering kali merupakan hasil dari mengambil langkah yang salah pada arah yang tepat ..
Orang yg menciptakan kesuksesan hidup adalah orang yg melihat tujuannya dan berupaya keras mencapainya ..
Kembangkan kesuksesan dari kegagalan. Keputusasaan dan kegagalan adalah dua batu loncatan paling pasti menuju kesuksesan ..
Orang pesimis melihat kesulitan dalam setiap peluang. Orang optimis melihat peluang dalam setiap kesulitan ..
Kepuasan tidak muncul berkat prestasi, melainkan usaha. Usaha yang penuh adalah kemenangan yang penuh ..
Akuilah prestasi, betapa pun kecilnya prestasi itu ..
Bila kita berharap melakukan sesuatu dg mudah, kita pertama-tama harus belajar untuk berbuat dengan ketekunan ..
Saya tidak dapat menunggu untuk sukses, jadi saya bergerak dulu tanpa kesuksesan ..
Kamis, 01 Mei 2014
Materi Corel Draw X4
Ilmu Grafis Tutorial Memulai CorelDraw
untuk pemula berisi pengenalan dan panduan dasar dalam belajar komputer
desain. Sebelum kita memulain tutorial CorelDraw akan lebih baik jika
kita mengetahui apa saja yang terkandung didalamnya. Coreldraw adalah
pengolah Vektor berupa garis dan bidang yang diolah berdasarkan
pengaturan-pengaturan angka-angka vektor.
1. Klik tombol Start > Program > Corel Graphic Suite X4 > Corel Draw

Interface / Tampilan Coreldraw
 Peralatan untuk mendesain di CorelDraw semua terdapat pada tool
box (lihat interface pada point 6). Ada beberapa tool yang mempunyai
tombol flyout (panah kanan bawah) yang berisi beberapa tool lainnya.
Flyout selengkapnya ada pada gambar berikut:
Peralatan untuk mendesain di CorelDraw semua terdapat pada tool
box (lihat interface pada point 6). Ada beberapa tool yang mempunyai
tombol flyout (panah kanan bawah) yang berisi beberapa tool lainnya.
Flyout selengkapnya ada pada gambar berikut:

 Penjelasan
Penjelasan
 Penjelasan
Penjelasan
Object Tools
 Ilmu
Grafis Memotong, Menggabung, dan Operasi Objek pada CorelDraw merupakan
tutorial penting dalam pengolah objek. Pada saat objek menumpuk kita
bisa mengoperasikan beberapa trik agar objek satu sama lainnya tidak
saling mempengaruhi. Atau terkadang kita berniat untuk menghilangkan
objek yang berada di atas objek lainnya atau juga kita berniat mengambil
sisa perpaduan antar objek dan lain sebagainya.
Ke semua operasi tersebut sering kita lihat pada operasi
matematika berupa himpunan dan semesta. Konsep kerjanya sama. Fasilitas
ini dalam CorelDraw dibagi menurut hasil objek yang diciptakan. Untuk
lebih mengenal operasi ini silakan lihat tutorial berikut
Ilmu
Grafis Memotong, Menggabung, dan Operasi Objek pada CorelDraw merupakan
tutorial penting dalam pengolah objek. Pada saat objek menumpuk kita
bisa mengoperasikan beberapa trik agar objek satu sama lainnya tidak
saling mempengaruhi. Atau terkadang kita berniat untuk menghilangkan
objek yang berada di atas objek lainnya atau juga kita berniat mengambil
sisa perpaduan antar objek dan lain sebagainya.
Ke semua operasi tersebut sering kita lihat pada operasi
matematika berupa himpunan dan semesta. Konsep kerjanya sama. Fasilitas
ini dalam CorelDraw dibagi menurut hasil objek yang diciptakan. Untuk
lebih mengenal operasi ini silakan lihat tutorial berikut
 3. Pilih objek lingkaran menggunakan pick tool kemudian sambil
menekan tombol SHIFT klik objek persegi, sehingga keduanya terseleksi.
4. Property Bar berubah dan siap kita lakukan operasi objek.
3. Pilih objek lingkaran menggunakan pick tool kemudian sambil
menekan tombol SHIFT klik objek persegi, sehingga keduanya terseleksi.
4. Property Bar berubah dan siap kita lakukan operasi objek.
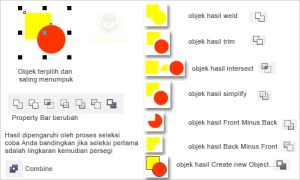
Penjelasan :
Baca selengkapnya>>

Pada pengenalan ini kita akan mempelajari
lebar kerja atau tampilan CorelDraw. Disini saya menggunakan CorelDraw
Graphic Suite X4 yang pada dasarnya hampir sama dengan coreldraw
pendahulunya yaitu X3, CorelDraw 10, 11, dan 12. Kemiripan ini
dikarenakan agar parapengguna CorelDraw tidak cenggung untuk menghadapi
perubahan pada setiap versi. Untuk langkah cepat kita akan memulai dari
awal apa saja yang ada di dalam Coreldraw.
Memulai Coreldraw1. Klik tombol Start > Program > Corel Graphic Suite X4 > Corel Draw

Interface / Tampilan Coreldraw
 Peralatan untuk mendesain di CorelDraw semua terdapat pada tool
box (lihat interface pada point 6). Ada beberapa tool yang mempunyai
tombol flyout (panah kanan bawah) yang berisi beberapa tool lainnya.
Flyout selengkapnya ada pada gambar berikut:
Peralatan untuk mendesain di CorelDraw semua terdapat pada tool
box (lihat interface pada point 6). Ada beberapa tool yang mempunyai
tombol flyout (panah kanan bawah) yang berisi beberapa tool lainnya.
Flyout selengkapnya ada pada gambar berikut:

 Penjelasan
Penjelasan
- Pick tool : Mengaktifkan obyek dan untuk melakukan editing dasar dari obyek. Misalnya scaling, rotating, skewing, resizing
- Shape Tool : Melakukan proses editing node pada shape( komponen garis dari obyek).
- Smudge Tool : Menggosok obyek sehingga merubah bentuk obyek yang digosok tersebut.
- Roughen Tool : Memberikan efek distorsi pada obyek.
- Transform Tool : Merotasi, membesarkan, mengecilkan, skewing image secara bebas.
- Crop Tool : Digunakan untuk menghapus objek diluar seleksi.
- Knife Tool : Pisau yang berfungsi untuk memotong obyek. Cara kerjanya persis seperti menggunakan pisau biasa.
- Eraser Tool : Menghapus bagian tertentu dari obyek.
- Virtual Segment delete tool : Menghapus segmen secara virtual
- Zoom Tool : Membesarkan atau mengecilkan tampilan area kerja di monitor.
- Hand Tool : Menggeser area kerja ke posisi tertentu.
- Freehand Tool : Membuat obyek berupa garis bebas.
- Bezier Tool : Membuat obyek garis dengan menentukan banyaknya node.
- Artistic Media Tool : Membuat obyek garis dengan berbagai bentuk yang artistik.
- Pen Tool : Membuat obyek kombinasi antara garis lurus dan garis lengkung secara langsung.
- Polyline Tool : Membuat obyek kombinasi garis lurus dan freehand secara langsung.
- 3-Point Tool : Membuat obyek garis dengan kurva 3 point.
- Connector Tool : Membuat obyek garis konektor secara interaktif
- Dimension Tool : Membuat obyek garis ukuran pada suatu obyek yang kita buat.
- Smart Fill : Untuk mewarna objek dan garis secara bersamaan sesuai dengan pengaturan.
- Smart Drawing : Membuat obyek garis secara bebas seperti freehand tool, namun dengan hasil yang lebih bagus.
- Rectangle Tool : Membuat obyek persegi panjang atau bujur sangkar.
- 3-Point Rectangle Tool : Membuat obyek persegi panjang atau bujur sangkar dengan kemiringan tertentu.
- Ellipse Tool : Membuat obyek lingkaran atau elips.
- 3-Point Ellipse Tool : Membuat obyek lingkaran atau elips dengan kemiringan tertentu.
 Penjelasan
PenjelasanObject Tools
- Polygon Tool : Membuat obyek segi banyak.
- Star Tool : Membuat obyek-obyek bintang.
- Complex Star Tool : Membuat obyek-obyek bintang sudut banyak.
- Graph Paper : Membuat obyek menyerupai tabel.
- Spiral Tool : Membuat obyek spiral.
- Text Tool : Membuat obyek teks.
- Table Tool : Membuat tabel.
- Basic Shapes Tool : Membuat obyek-obyek dasar.
- Arrow Shapes Tool : Membuat obyek-obyek anak panah.
- Flowchart Shapes Tool : Membuat obyek-obyek flowchart.
- Banner Shapes Tool : Membuat objek-objek banner.
- Callout Shapes Tool : Membuat obyek-obyek callout (objek isi teks pada komik).
- Eyedropper tool : Mengambil sampel warna dari suatu obyek.
- Paintbucket tool : Memberikan warna tertentu pada suatu obyek.
- Blend tool : Memberikan efek transformasi dari satu obyek ke obyek lain.
- Contour tool : Memberikan efek kontur pada obyek.
- Distort tool : Memberikan efek distorsi pada obyek.
- Drop shadow tool : Memberikan efek bayangan pada obyek.
- Envelope tool : Memberikan efek perubahan bentuk pada obyek.
- Extrude tool : Memberikan efek tiga dimensi pada obyek.
- Transparency tool : Memberikan efek transparansi warna pada obyek.
- Fill tool : Mewarna objek dengan macam-macam metode.
- Mesh fiil tool : Mewarna bidang pada objek.
- Outline color dialog : Memunculkan color outline tool.
- No outline : Menghilangkan outline.
- Hairline outline : Memberikan outlinedengan ukuran sangat kecil.
- ½ point outline : Memberikan ukuran outline½ poin.
- 1 point outline : Memberikan ukuran outline1 poin.
- 2 point outline : Memberikan ukuran outline2 poin.
- 8 point outline : Memberikan ukuran outline8 poin.
- 16 point outline : Memberikan ukuran outline16 poin.
- 24 point outline : Memberikan ukuran outline24 poin.
- Color docker window : Memunculkan color docker windowuntuk outline.
- Fill color dialog : Memunculkan kotak dialog warna isi.
- Fountine fill dialog : Memunculkan kotak dialog warna gradasi
- Pattern fill dialog : Memunculkan kotak dialog pola.
- Texture fill dialog : Memunculkan kotak dialog tekstur.
- Postscript fill dialog : Memunculkan kotak dialog postscript.
- No fill : Menghilangkan warna isi.
- Color docker dialog : Memunculkan color docker window untuk warna isi.
Property bar adalah fasilitas yang
disediakan untuk memunculkan fungsi-fungsi yang sering digunakan ketika
aktif pada salah satu alat gambar pada tool box. Isi dari property bar
akan menyesuaikan dengan salah satu alat yang sedang aktif pada tool
box. Pengaturan halaman bisa dilakukan melalui Property Bar pada saat
Pick Tool dan berikut ini adalah salah satu fungsi yang muncul pada
property bar ketika mengaktifkan text tool:
Pengaturan sebelum mendesain
Sebelum kita mulai mendesain, sebaiknya
kita atur dulu halaman yang akan kita gunakan. Pengaturan halaman
tersebut meliputi pemilihan jenis kertas, ukuran kertas, orientasi
kertas, satuan ukuran yang akan digunakan dan lain-lain. Klik Menu Tool > Options maka akan muncul window seperti berikut:
 Ilmu
Grafis Memotong, Menggabung, dan Operasi Objek pada CorelDraw merupakan
tutorial penting dalam pengolah objek. Pada saat objek menumpuk kita
bisa mengoperasikan beberapa trik agar objek satu sama lainnya tidak
saling mempengaruhi. Atau terkadang kita berniat untuk menghilangkan
objek yang berada di atas objek lainnya atau juga kita berniat mengambil
sisa perpaduan antar objek dan lain sebagainya.
Ilmu
Grafis Memotong, Menggabung, dan Operasi Objek pada CorelDraw merupakan
tutorial penting dalam pengolah objek. Pada saat objek menumpuk kita
bisa mengoperasikan beberapa trik agar objek satu sama lainnya tidak
saling mempengaruhi. Atau terkadang kita berniat untuk menghilangkan
objek yang berada di atas objek lainnya atau juga kita berniat mengambil
sisa perpaduan antar objek dan lain sebagainya.Cara Memotong, Menggabung, dan Operasi Objek pada CorelDraw
1. Kita buat dulu objeknya. Objek pertama
adalah persegi dan objek kedua adalah lingkaran sempurna. Gunakan tool
Rectangle dan Ellipse tool untuk membuat kedua ojek tersebut, sambil
menekan tombol keyboard CTRL + klik dan drag via tool tersebut agar
objek menjadi benar-benar persegi dan lingkaran.
2. Warnai objek tersebut dengan warna merah untuk lingkaran dan kuning untuk persegi. Aktifkan snap to objek dan pindah posisi tengah lingkaran di unjung pojok bawah kanan persegi.
 3. Pilih objek lingkaran menggunakan pick tool kemudian sambil
menekan tombol SHIFT klik objek persegi, sehingga keduanya terseleksi.
4. Property Bar berubah dan siap kita lakukan operasi objek.
3. Pilih objek lingkaran menggunakan pick tool kemudian sambil
menekan tombol SHIFT klik objek persegi, sehingga keduanya terseleksi.
4. Property Bar berubah dan siap kita lakukan operasi objek.
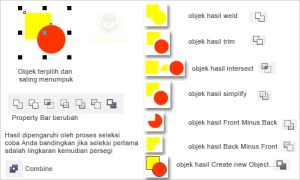
Penjelasan :
Baca selengkapnya>>
Download materi di sini

Materi Editing Video
Mengenal Adobe Premiere

Adobe Premiere adalah program Video Editing yang dikembangkan oleh Adobe. Program ini sudah umum digunakan oleh rumah-rumah produksi, televisi dan praktisi di bidangnya. Keuntungan belajar melakukan edit video menggunakan Adobe Premiere adalah program ini sebenarnya mudah dipelajari dan dalam waktu singkat Anda dapat mencapai tingkat mahir walaupun sekarang masih pemula. Dengan latihan tentunya.
Adobe Premier lebih dikhususkan untuk merangkai gambar, video dan audio, bukan untuk animasi karena untuk animasi kita bisa memakai Adobe After Effect. Namun Adobe Premier terdapat beberapa trik rahasia yang dapat menampilkan multimedia yang lebih menarik. Oleh karena itu adobe premier dapat digabungkan oleh multimedia lainnya seperti 3D Studio Max, After Effects, Adobe Photoshop dan Utility multemedia lainnya.
Dengan menguasai adobe premier Pro anda akan mampu menyusun video event seperti pernikahan, video klip music, film cerita, video profil, showreel dll. Bagi orang awam ketika pertama membuka adobe premier mungkin akan sangat rumit. namun jika terus dilatih dengan metode pembelajaran tutorial sistematis, maka secara otomatis anda akan memehami tools dan fungsi-fungsi yang ada di adobe premier pro.
Program Adobe Premiere adalah bagian dari Adobe Creative Suite, sebuah rangkaian dari desain grafis, video editing, dan pengembangan aplikasi web yang dibuat oleh Adobe Systems. Premiere Pro mendukung banyak kartu video editing dan plug-in untuk percepatan proses, tambahan mendukung format file, dan video / audio efek. Premiere Pro CS4 adalah versi pertama yang akan dioptimalkan untuk 64-bit sistem operasi meskipun tidak natively 64-bit.
Premiere Pro merupakan penerus untuk mendesain ulang Adobe Premiere, dan diluncurkan pada tahun 2003. Premiere Pro merujuk ke versi dirilis pada tahun 2003 dan kemudian, sedangkan Premiere merujuk pada rilis sebelumnya. Meskipun dua versi Premiere Pro hanya didukung Windows, Premiere Pro CS3 tersedia baik untuk Windows dan Mac OS (hanya berbasis Intel Mac yang didukung) membuatnya menjadi salah satu dari beberapa lintas platform NLEs tersedia.
Premiere Pro digunakan oleh broadcasters seperti BBC dan The Tonight Show. Telah digunakan dalam fitur film, seperti Dust to Glory, Captain Abu Raed, dan Superman Returns (untuk video capture proses), dan tempat-tempat lainnya seperti Madonna’s Confessions Tour.
Fitur-fitur
Premiere Pro mendukung editing video berkualitas tinggi di hingga 4K x 4K resolusi, di hingga 32-bit per channel warna, baik dalam dan RGB YUV. Audio-contoh tingkat mengedit, VST audio plug-in mendukung, dan 5,1 surround sound pencampuran tersedia untuk audio fidelity tinggi. Premiere Pro dari arsitektur plug-in memungkinkan untuk impor dan ekspor format diluar dari kendala atau QuickTime DirectShow, mendukung berbagai jenis file audio dan video format dan codec pada kedua MacOS dan Windows.
Versi 1,5 ditingkatkan dukungan untuk video definisi tinggi konten, dan manajemen proyek baru ditambahkan alat dan filter baru. Hal ini juga termasuk dukungan untuk 24p panjangnya. Versi 1.5.1 menambahkan dukungan untuk HDV. Versi 2.0 lebih refines 24p dan HDV editing, dan merupakan yang pertama NLE utama untuk mendukung natively Canon 24F format pada kamera seperti Canon XL H1, dengan tambahan update. Sejak versi 2.0, Premiere Pro telah memerlukan prosesor yang mendukung SSE2, yang tidak tersedia di beberapa prosesor tua.
Pada Premiere Pro CS3 ditambahkan dukungan untuk output ke Blu-ray Disc, dan Flash MPEG-4/H.264 berbasis situs web, serta Waktu Remapping, yang mudah-di-gunakan variabel Fram rate pelaksanaan. Dimulai di Premiere Pro CS3, Adobe Encore disertakan untuk authoring menu dan interaktivitas untuk DVD, Blu-ray discs, dan Flash untuk proyek web. Adobe OnLocation (sekarang lintas platform pada CS4) juga termasuk untuk direct-to-disc rekaman dan monitoring. Perbaruan untuk Premiere Pro CS3 asli telah menambahkan dukungan untuk kamera format file baru. 3,1 ditambahkan asli Panasonic P2 MXF impor, mengedit, dan ekspor DVCPRO, DVCPRO HD DVCPRO50 dan material. 3,2 ditambahkan asli XDCAM HD EX dan impor dan mengedit.
Tampilan Adobe Premiere : <contoh ini menggunakan adobe Premiere pro CS4>

[klik gambar untuk memperbesar tampilan]
Mengenal Adobe After Effect CS3
Adobe After Effect adalah program pengolah video editing. Fungsi Adobe after Effect adalah digunakan untuk mengolah dan menambahkan efek - efek khusus dalam pembuat video acara -acara seperti pernikahan, maupun pembuatan iklan di industri perTVan (broadcast).
Cara memulai program After Effect CS3
- Pada waktu penulis menginstal program After Effect ini penulis sendiri pertama kali juga dibuat bingung, bagaimana memulainya? apa yg harus saya lakukan dengan program ini? apakah saya bisa memakainya? dan beberapa pertanyaan lainnya, akhirnya dengan sedikit kesabaran dan ketelatenan penulis mulai bisa menguasai sedikit dan langsung dibagikan kepada para pengunjung di ilmuGrafis :) "walaupun kecil yg penting berbagi, tul gak gan"
berikut ini cara membuat lembar kerja baru di Adobe After Effect:
disini penulis menggunakan After Effect CS3
1. Pada Windows Klik Start >> All Program >> Adobe After Effect CS3
maka anda akan melihat tampilan seperti ini:

klik gambar untuk memperbesar tampilan Layout AE CS3
sebelum kita masuk ke langkah berikutnya, simak keterangan Layout AFTER EFFECT CS3 di atas
+ MENU UTAMA
Tempat kumpulan menu - menu untuk mengakses fitur yang ada di AE CS3 terdiri dari File, Edit, Composite, Layer, Effect, Animation, dll
+ TOOL BAR
Tempat alat - alat untuk mengEdit Video nantinya seperti Zoom, Teks, Shape, Clone, dll
+ LIBRARI dan EFEK VIEW
Tempat file source dan juga tampilan efek yang akan dimunculkan di Video anda. Ini adalah tempat semua impor Komposisi, Video, Audio, Graphics dll
+ KUMPULAN PALLETE
Ada beberapa seperti Time, Audio, Efek dll. Ini panel yang besar namun tidak sepenuhnya diperlukan untuk penggunaan dasar. Hal ini dapat ditutupi di Tutorial yang akan datang.
+ KOMPOSISI
Menampilkan isi frame untuk komposisi yang dipilih
+ DETAIL EFEK dan LAYERS
Seperti halnya program desain grafis lainnya, Palette ini digunakan untuk Navigasi anda dalam mengedit Video serta memberikan sentuhan permainan LAYER MODE, BLEND MODE, maupun MASKING untuk menggabungkan 2 gambar atau lebih sehingga terlihat menjadi 1 tampilan Animasi
+ TIMELINE
Timeline adalah fungsinya menampilkan durasi dan panjang video serta tampilan layer dan keyframe anda
2. klik Composition >> New Composition

nah akan muncul seperti ini:

Penjelasan Setting Composition di After Effect CS3
A. Berikan nama Komposisi Anda [sesuatu yang sedikit lebih deskriptif dari "Comp satu" misal nama project anda]
B. Atur tahap yang diperlukan dimensi Anda jika Anda tahu spesifik Ukuran Video anda [ini bisa diubah nanti jika diperlukan]
C. Set Pixel Rasio Aspek untuk Square Pixel karena ini akan menjadi Flash
D. Mengatur frame rate AE untuk menyesuaikan frame rate yang ingin Anda gunakan dalam Flash
E. Tetapkan durasi Anda diperlukan Komposisi [ini juga bisa diubah nanti jika diperlukan].
Klik OK

Ok, Sekian dulu Tutorial Dasar After Effect dari saya, sampai jumpa lagi di Tutorial berikutnya gan :)
Terimakasih, semoga bermanfaat

Adobe Premiere adalah program Video Editing yang dikembangkan oleh Adobe. Program ini sudah umum digunakan oleh rumah-rumah produksi, televisi dan praktisi di bidangnya. Keuntungan belajar melakukan edit video menggunakan Adobe Premiere adalah program ini sebenarnya mudah dipelajari dan dalam waktu singkat Anda dapat mencapai tingkat mahir walaupun sekarang masih pemula. Dengan latihan tentunya.
Adobe Premier lebih dikhususkan untuk merangkai gambar, video dan audio, bukan untuk animasi karena untuk animasi kita bisa memakai Adobe After Effect. Namun Adobe Premier terdapat beberapa trik rahasia yang dapat menampilkan multimedia yang lebih menarik. Oleh karena itu adobe premier dapat digabungkan oleh multimedia lainnya seperti 3D Studio Max, After Effects, Adobe Photoshop dan Utility multemedia lainnya.
Dengan menguasai adobe premier Pro anda akan mampu menyusun video event seperti pernikahan, video klip music, film cerita, video profil, showreel dll. Bagi orang awam ketika pertama membuka adobe premier mungkin akan sangat rumit. namun jika terus dilatih dengan metode pembelajaran tutorial sistematis, maka secara otomatis anda akan memehami tools dan fungsi-fungsi yang ada di adobe premier pro.
Program Adobe Premiere adalah bagian dari Adobe Creative Suite, sebuah rangkaian dari desain grafis, video editing, dan pengembangan aplikasi web yang dibuat oleh Adobe Systems. Premiere Pro mendukung banyak kartu video editing dan plug-in untuk percepatan proses, tambahan mendukung format file, dan video / audio efek. Premiere Pro CS4 adalah versi pertama yang akan dioptimalkan untuk 64-bit sistem operasi meskipun tidak natively 64-bit.
Premiere Pro merupakan penerus untuk mendesain ulang Adobe Premiere, dan diluncurkan pada tahun 2003. Premiere Pro merujuk ke versi dirilis pada tahun 2003 dan kemudian, sedangkan Premiere merujuk pada rilis sebelumnya. Meskipun dua versi Premiere Pro hanya didukung Windows, Premiere Pro CS3 tersedia baik untuk Windows dan Mac OS (hanya berbasis Intel Mac yang didukung) membuatnya menjadi salah satu dari beberapa lintas platform NLEs tersedia.
Premiere Pro digunakan oleh broadcasters seperti BBC dan The Tonight Show. Telah digunakan dalam fitur film, seperti Dust to Glory, Captain Abu Raed, dan Superman Returns (untuk video capture proses), dan tempat-tempat lainnya seperti Madonna’s Confessions Tour.
Fitur-fitur
Premiere Pro mendukung editing video berkualitas tinggi di hingga 4K x 4K resolusi, di hingga 32-bit per channel warna, baik dalam dan RGB YUV. Audio-contoh tingkat mengedit, VST audio plug-in mendukung, dan 5,1 surround sound pencampuran tersedia untuk audio fidelity tinggi. Premiere Pro dari arsitektur plug-in memungkinkan untuk impor dan ekspor format diluar dari kendala atau QuickTime DirectShow, mendukung berbagai jenis file audio dan video format dan codec pada kedua MacOS dan Windows.
Versi 1,5 ditingkatkan dukungan untuk video definisi tinggi konten, dan manajemen proyek baru ditambahkan alat dan filter baru. Hal ini juga termasuk dukungan untuk 24p panjangnya. Versi 1.5.1 menambahkan dukungan untuk HDV. Versi 2.0 lebih refines 24p dan HDV editing, dan merupakan yang pertama NLE utama untuk mendukung natively Canon 24F format pada kamera seperti Canon XL H1, dengan tambahan update. Sejak versi 2.0, Premiere Pro telah memerlukan prosesor yang mendukung SSE2, yang tidak tersedia di beberapa prosesor tua.
Pada Premiere Pro CS3 ditambahkan dukungan untuk output ke Blu-ray Disc, dan Flash MPEG-4/H.264 berbasis situs web, serta Waktu Remapping, yang mudah-di-gunakan variabel Fram rate pelaksanaan. Dimulai di Premiere Pro CS3, Adobe Encore disertakan untuk authoring menu dan interaktivitas untuk DVD, Blu-ray discs, dan Flash untuk proyek web. Adobe OnLocation (sekarang lintas platform pada CS4) juga termasuk untuk direct-to-disc rekaman dan monitoring. Perbaruan untuk Premiere Pro CS3 asli telah menambahkan dukungan untuk kamera format file baru. 3,1 ditambahkan asli Panasonic P2 MXF impor, mengedit, dan ekspor DVCPRO, DVCPRO HD DVCPRO50 dan material. 3,2 ditambahkan asli XDCAM HD EX dan impor dan mengedit.
Tampilan Adobe Premiere : <contoh ini menggunakan adobe Premiere pro CS4>

[klik gambar untuk memperbesar tampilan]
Mengenal Adobe After Effect CS3
Adobe After Effect adalah program pengolah video editing. Fungsi Adobe after Effect adalah digunakan untuk mengolah dan menambahkan efek - efek khusus dalam pembuat video acara -acara seperti pernikahan, maupun pembuatan iklan di industri perTVan (broadcast).
Cara memulai program After Effect CS3
- Pada waktu penulis menginstal program After Effect ini penulis sendiri pertama kali juga dibuat bingung, bagaimana memulainya? apa yg harus saya lakukan dengan program ini? apakah saya bisa memakainya? dan beberapa pertanyaan lainnya, akhirnya dengan sedikit kesabaran dan ketelatenan penulis mulai bisa menguasai sedikit dan langsung dibagikan kepada para pengunjung di ilmuGrafis :) "walaupun kecil yg penting berbagi, tul gak gan"
berikut ini cara membuat lembar kerja baru di Adobe After Effect:
disini penulis menggunakan After Effect CS3
1. Pada Windows Klik Start >> All Program >> Adobe After Effect CS3
maka anda akan melihat tampilan seperti ini:

klik gambar untuk memperbesar tampilan Layout AE CS3
sebelum kita masuk ke langkah berikutnya, simak keterangan Layout AFTER EFFECT CS3 di atas
+ MENU UTAMA
Tempat kumpulan menu - menu untuk mengakses fitur yang ada di AE CS3 terdiri dari File, Edit, Composite, Layer, Effect, Animation, dll
+ TOOL BAR
Tempat alat - alat untuk mengEdit Video nantinya seperti Zoom, Teks, Shape, Clone, dll
+ LIBRARI dan EFEK VIEW
Tempat file source dan juga tampilan efek yang akan dimunculkan di Video anda. Ini adalah tempat semua impor Komposisi, Video, Audio, Graphics dll
+ KUMPULAN PALLETE
Ada beberapa seperti Time, Audio, Efek dll. Ini panel yang besar namun tidak sepenuhnya diperlukan untuk penggunaan dasar. Hal ini dapat ditutupi di Tutorial yang akan datang.
+ KOMPOSISI
Menampilkan isi frame untuk komposisi yang dipilih
+ DETAIL EFEK dan LAYERS
Seperti halnya program desain grafis lainnya, Palette ini digunakan untuk Navigasi anda dalam mengedit Video serta memberikan sentuhan permainan LAYER MODE, BLEND MODE, maupun MASKING untuk menggabungkan 2 gambar atau lebih sehingga terlihat menjadi 1 tampilan Animasi
+ TIMELINE
Timeline adalah fungsinya menampilkan durasi dan panjang video serta tampilan layer dan keyframe anda
2. klik Composition >> New Composition

nah akan muncul seperti ini:

Penjelasan Setting Composition di After Effect CS3
A. Berikan nama Komposisi Anda [sesuatu yang sedikit lebih deskriptif dari "Comp satu" misal nama project anda]
B. Atur tahap yang diperlukan dimensi Anda jika Anda tahu spesifik Ukuran Video anda [ini bisa diubah nanti jika diperlukan]
C. Set Pixel Rasio Aspek untuk Square Pixel karena ini akan menjadi Flash
D. Mengatur frame rate AE untuk menyesuaikan frame rate yang ingin Anda gunakan dalam Flash
E. Tetapkan durasi Anda diperlukan Komposisi [ini juga bisa diubah nanti jika diperlukan].
Klik OK

Ok, Sekian dulu Tutorial Dasar After Effect dari saya, sampai jumpa lagi di Tutorial berikutnya gan :)
Terimakasih, semoga bermanfaat
Photoshop
Photoshop
Adobe photoshop merupakan sebuah software yang berfungsi sebagai image editor. Software ini
banyak digunakan untuk mengedit foto ataupun gambar. Berikut adalah tampilan dari
photoshop.

Keterangan :
A. Title Bar, menampilkan nama program photoshop yang sedang aktif.
B. Menu Bar, berisi 9 kelompok menu untuk mengakses perintah, sub menu dan
kotak dialog.
C. Option Bar, berisi parameter dari tool yang sedang diaktifkan.
D. Palette Well, berisi palette file browser dan brushes yang dapat diakses secara
bersamaan.
E. Application Control, terdiri dari 3 tombol untuk mengontrol jendela aplikasi,
diantara lain minimize, maximize, close.
F. Toolbox, berisi tool-tool untuk menyeleksi, mengedit, membuat text, mengatur
ukuran tampilan dan warna, dan men-transformasi objek.
G. Document Window, jendela berisi kanvas dimana Anda akan mengedit dan
memanipulasi gambar.
H. Palette, terdiri dari perintah-perintah pendukung untuk mengontrol tampilan,
warna, langkah kerja, layer, dll.
I. Image Magnification, digunakan untuk mengontrol perbesaran tampilan
gambar dalam document window.
J. Document Information, dengan menahan tombol Alt kemudian klik pada
document information, informasi mengenai width, height, channels, dan
resolution dokumen akan tampil.
K. Document Information Selection, digunakan untuk memilih informasiyang Anda
ingin tampilkan dalam document information, seperti document size, document
profile, document dimension, scratch size, efficiency, timing, dan current tool.
L. Action, berisi informasi atau referensi cepat mengenai penggunaan tool yang
sedang anda gunakan.
Toolbars
Toolbars adalah sebuah box yang berisi tool-tool yang biasa digunakan dalam
mengolah gambar didalam photoshop.

Berikut adalah penjelasan dari masing-masing tool yang biasa digunakan dalam
mengolah gambar/foto:
• Move tool, berfungsi untuk memilih layer dan memindah area seleksi.
• Magic wand tool, untuk membuat area seleksi berdasarkan warna-warna yang
sejenis.
• Slice tool, untuk membagi gambar menjadi beberapa bagian.
• Crop tool, digunakan untuk memotong beberapa bagian gambar tertentu.
• Lasso tool, untuk membuat area seleksi dengan pola bebas.
• Marquee tool, meliputi rectangular marquee tool, elliptical marquee, single row
marquee, single column marquee. Berfungsi untuk menyeleksi objek dengan
pola persegi empat, elips, baris tunggal, dan kolom tunggal.
• Brush tool, untuk membuat cortan kuas.
• Healing brush, digunakan untuk menutup noda yang ada di gambar.
• History brush tool, untuk mengembalikan gambar ke kondisi semula setelah
gambar dimanipulasi.
• Clone stamp tool, untuk menduplikasi area gambar tertentu ke area lain.
• Eraser tool, berfungsi untuk menghapus area gambar tertentu.
• Gradient tool, untuk membentuk gradasi warna dengan berbagai pilihan tipe
dan pola gradasi.
• Dodge tool, untuk mencerahkan atau memutihkan gambar yang agak gelap.
Jika anda meng-klik segitiga kecil yang berada di dodge tool, anda akan
menemukan tool lain seperti burn tool dan sponge tool. Burn tool digunakan
untuk mengelapkan warna gambar sedangkan sponge tool digunakan untuk
menambah/mengurangi kontras warna pada gambar.
• Type tool, digunakan untuk mengetik text. Ada dua macam type tool yaitu
horizontal type tool dan vertical type tool.
• Path selection tool, untuk memilih dan memindah posisi path.
• Pen tool, untuk membuat path garis lurus ataupun lengkung. Sedangkan
freeform pen tool digunakan untuk mengambar secara bebas.
• Shape tool, terdiri dari rectangle tool, rounded rectangle tool, ellipse, polygon,
line tool, dan custom shape. Tool-tool tersebut dapat digunakan untuk
mengambar objek berbentuk segi empat, elips, poigon, garis, dan bentuk
bebas. Khusus untuk polygon tool, anda bisa menambah/mengurangi jumlah sisi
yang dimiliki polygon tersebut.
• Notes tool, digunakan untuk menambah informasi dalam bentuk suara,
sedangkan audio annotation digunakan untuk menambah catatan dalam
bentuk suara.
• Eyedropper tool, untuk memilih warna foreground dari gambar atau teken Alt
dan klik untuk memilih warna background dari gambar.
• Hand tool, untuk menggeser dan mengatur posisi gambar dalam jendela
dokumen.
• Zoom tool, untuk memperbesar/memperkecil ukuran tampilan gambar.
Setelah mengenal area kerja dan tool-tool di dalam photoshop, sekarang saatnya kita
mempelajari teknik-teknik dasar dalam mengolah gambar.
Pengenalan Layer
Layer merupakan lapisan-lapisan lembar kerja transparan yang berisi gambar. Sebuah
dokumen bisa memiliki satu atau beberapa layer. Layer-layer tersebut tersusun secara
bertumpuk pada bagian palets layer sehingga membentuk suatu gambar.

Gambar diatas dibentuk oleh beberapa layer yang disusun menjadi satu sehingga
membentuk sebuah gambar. Di setiap layer terdapat sebuah gambar yang terpisah
antara satu dengan yang lainnya. Posisi antara satu layer dengan yang lainnya dapat
diubah dengan cara men-drag layer kita keatas/kebawah. Hal ini tentunya akan
mempengaruhi tampilan dari gambar yang kita miliki.
Membuat Dokumen Baru

• Untuk membuat jendela baru, pilih menu file > new atau tekan tombol Ctrl + ‘N’.
• Terdapat beberapa parameter yang dapat diisi di dalam kotak dialog new,
yaitu:
o Name, nama yang dapat dibuat sendiri sesuai dengan proyek design
yang akan dibuat.
o Preset, menentukan ukuran dimensional file.
o Width, menentukan lebar dokumen yang anda buat.
o Height, menentukan tinggi dokumen yang anda buat.
o Resolution, menentukan julah resolusi, yaitu jumlah pixel yang menyusun
satu satuan luas yang biasanya diukur dalam satuan ppi (pixels per inch)
atau dpi (dots per inch).
o Color mode, menentukan mode warna yang akan digunakan di
dokumen baru. Terdapat lima mode yang dapat digunakan, yaitu
bitmap, grayscale, RGB color, CMYK color dan lab color.
o Background content, menentukan warna latar belakang dokumen yang
anda buat.
Membuka File

• Untuk membuka file, pilih menu file > open atau tekan tombol Ctrl + ‘O’.
• Pilih gambar yang anda inginkan dan klik ok, maka secara otomatis gambar
tersebut akan muncul sebagai jendela baru.
• Cara lain yang dapat digunakan adalah dengan menggunakan metode drag
and drop. Yang perlu anda lakukan adalah men-drag gambar yang anda
ininkan ke dalam aplikasi photoshop anda.
Mengubah Ukuran Gambar


• Untuk mengubah ukuran gambar, pilih
menu image > image size.
• Setelah itu, tentukan ukuran gambar
yang anda inginkan, lalu klik ok. Setelah
itu ukuran gambar anda akan berubah.
• Aktifkan kotak resample image dan
constrain proportion agar ukuran objek
dapat diubah secara proportional.
Menyimpan Gambar
• Pilih menu file > save as atau tekan tombol ‘shift+ctrl+s’.
• Pilih format gambar yang anda inginkan.
• Setelah itu klik ok.

Gambar berukuran 425
Ukuran gambar telah diubah menjadi
300 x 300
LATIHAN TERBIMBING
Pada latihan kali ini, kita akan menggabungkan empat buah gambar sehingga
membentuk sebuah gambar.

• Siapkan lembar kerja baru sesuai dengan ukuran yang kalian inginkan.
• Buka gambar awan.jpg, lalu klik pada layer background untuk mengubahnya
menjadi layer biasa

• Setelah itu, pindahkan gambar awan tersebut kedalam halaman baru yang
telah kita siapkan dengan cara men-drag gambar tersebut.
• Lakukan hal yang serupa dengan gambar gedung.jpg, hanya saja jangan
memasukannya ke dalam halaman baru kita.
Klik disini
Klik ok
• Carilah tombol dan aktifkan pilihan magic eraser. Gunakan tool tersebut
di area yang bewarna putih untuk mendapatkan hasil seperti berikut:

• Geserlah bangunan tersebut ke dalam halaman
yang telah terisi gambar awan sehingga kedua
gambar tersebut akan tergabung menjadi satu.
• Lakukan hal yang serupa kepada kedua
gambar lainnya untuk menggabungkan
keseluruhan gambar tersebut.
• Hasil akhir dari gambar kalian akan tampak
seperti yang telah dicontohkan.
Memotong Gambar Dengan Crop

• Untuk meng-crop gambar, klik tombol crop yang
berada di toolbox.
• Seleksi area gambar yang ingin di-crop dengan cara mendrag
mouse anda
• Setelah selesai tekan tombol ‘enter’.

Melakukan Crop Kepada Objek Tak Beraturan
Kita tidak bisa menggunakan crop tool yang biasa untuk meng-crop objek yang tidak
beraturan. Ada beberapa cara yang dapat kita lakukan yaitu dengan:
• Menggunakan magic wand dan magic eraser. Hanya saja kedua tools ini hanya
dapat digunakan jika gambar objek memiliki warna yang berbeda dengan
background gambar.
• Menggunakan lasso tool. Cara kerja lasso tool adalah dengan membuat path di
sekitar gambar yang ingin kita crop. Dengan menggunakan lasso tool, kita
hanya perlu membuat path yang melingkari gambar gelas tersebut. Awal dari
path dan ujung path tersebut harus terhubung satu sama lain. Setelah
membentuk sebuah path, pindahkan gambar tersebut ke dalam area baru.

Latihan 1
�� Bukalah file gambar juice.jpg dalam folder latihan dan crop-lah gambar gelas
tersebut.
Mengatur Pencahayaan Gambar

• Pilih file gambar yang anda inginkan,
lalu pilih menu image > adjustment >
curves.
• Geser garis kurve untuk mengatur
terang/gelapnya gambar.
• Setelah itu klik ok.

Latihan 2

Menulis Dan Mengedit Text
Untuk menulis text, kita akan menggunakan text tool. Ada dua macam text tool, yaitu
horizontal text tool dan vertical text tool.

Menggunakan blending options untuk memvariasi text
• Drop shadow, digunakan untuk membuat efek bayangan baik pada objek
vector maupun objek text.
• Outer glow, digunakan untuk membuat efek berkilau pada garis luar objek agar
tampak seperti bersinar.
• Emboss, dignakan untuk member efek timbul.
• Outer bevel, juga digunakan untuk membuat efek text timbul. Perbedaannya
dengan emboss adalah bagian outline akan terlihat lebih jelas.

Materi Desain WEB
Pengertian Desain Web
Pengertian
Desain Web atau definisi Desain Web adalah jenis desain grafis yang
ditujukan untuk pengembangan dan styling obyek lingkungan informasi Internet
untuk menyediakan dengan fitur konsumen high-end dan kualitas estetika.
Definisi yang ditawarkan memisahkan desain web dari pemrograman web, menekankan
fitur fungsional dari sebuah situs web, serta desain posisi web sebagai semacam
desain grafis.
Tujuan
desain web adalah
untuk membuat situs web atau dokumen elektronik dan aplikasi yang berada pada
web server dan menampilkan konten dan fitur antarmuka interaktif kepada
pengguna akhir dalam bentuk halaman Web. Seperti unsur-unsur teks, gambar (gif,
jpeg) untuk ditempatkan pada halaman menggunakan HTML / XHTML / tag XML.
Menampilkan media yang lebih kompleks (vektor grafis, animasi, video, suara)
membutuhkan plug-in seperti Adobe Flash, QuickTime, Java run-time dan
lain-lain. Plug-in juga dimasukkan ke dalam halaman web dengan menggunakan HTML
/ tag XHTML.
Perbaikan
sesuai browser dengan standar W3C diminta penerimaan luas dan penggunaan XHTML
/ XML bersama dengan Cascading Style Sheets (CSS) untuk posisi dan memanipulasi
unsur-unsur halaman web dan objek. Kemampuan browser untuk mengirimkan berbagai
konten dan pilihan aksesibilitas kepada klien tanpa menggunakan plug-in.
Dengan
spesialisasi yang tumbuh di bidang teknologi informasi ada kecenderungan kuat
untuk membedakan antara desain web (web design) dan pengembangan web (web
development).
Senin, 17 Maret 2014
pengertian tata cahaya
Lighting atau disebut juga Tata Cahaya atau Pencahayaan yang dilakukan dalam proses produksi Film dan atau acara Televisi,penataan
cahaya dilakukan untuk menambah nilai Artistic pada gambaragar gambar
tersebut lebih berdimensi dan mempunyai kedalaman ruang. LIghting atau
disebut juga Tata Cahaya atau Pencahayaan yang dilakukan dalam proses
produksi Film dan atau acaraTelevisi,penataan
cahaya dilakukan untuk menambah nilai Artistic pada gambaragar gambar
tersebut lebih berdimensi dan mempunyai kedalaman ruang. Fungsi lain
tata cahaya adalah untuk membantu memberikan penerangann untuk panggung
yang besar seperti konser musik dan acara-acara yang menggunakan
panggung besar lainya.
POINTS OF LIGHT
Ini menjadi rumusan atau formuladasar sebuah pencahayaandalam produksivideo, film, dan foto. Tiga point itu terdiri atas :
- JENIS SUMBER PENCAHAYAAN
- Pencahayaan alami (original light) dan
- Pencahayaan buatan/tiruan (Artifical Light)
- Pencahayaan alami atau original light, yaitu cahaya yang berasal dari matahari dan bulan.
- buatan/tiruan (Artifical Light), yaitu cahaya yang dibuat oleh manusia contohnya seperti lampu pementasan yang berfungsi sebagai penghidup acara yang sedang dilaksanakan dan sebagai penambah nilai estetika.
POINTS OF LIGHT
Ini menjadi rumusan atau formuladasar sebuah pencahayaandalam produksivideo, film, dan foto. Tiga point itu terdiri atas :
- Key light adalah penyinaran pertama yang jatuh pada objek, yang menghasilkan bayangan yang kuat.
- Fill light adalah penyinaran yang digunakan untuk melunakan bayangan yang dihasilkan key light. Identitas pencahayaan fill light biasanya setengah dari key light.
- Back light adalah penyinaran dari belakang objek mengenai kepala dan bahu, membentuk garis tepi atau rim dari objek yang berfungsi untuk dimensi agar objek tidak “menyatu” dengan latar belakang.
Langganan:
Postingan (Atom)